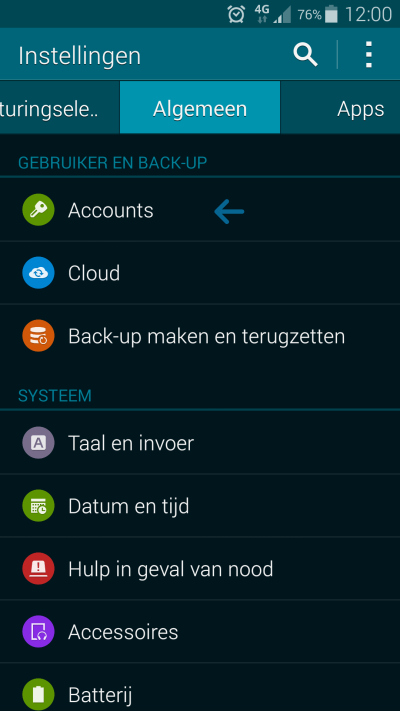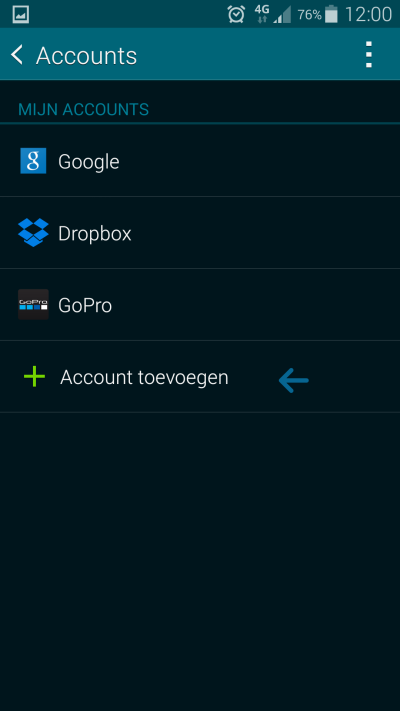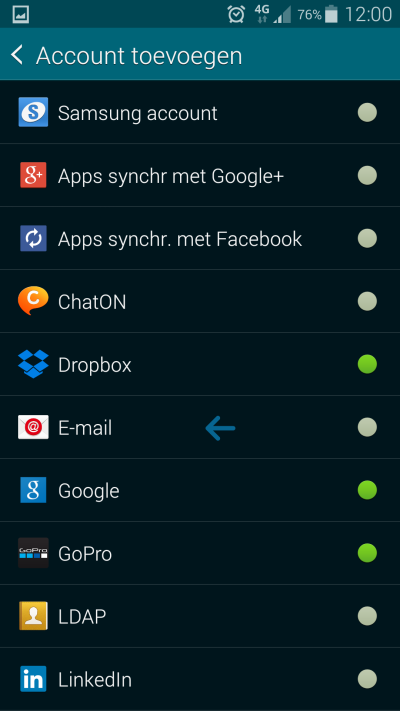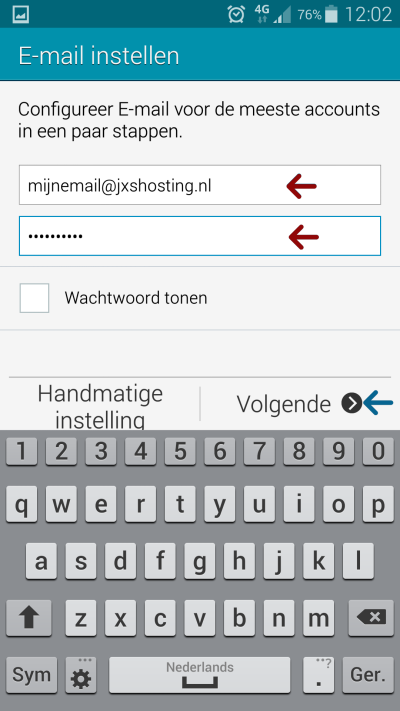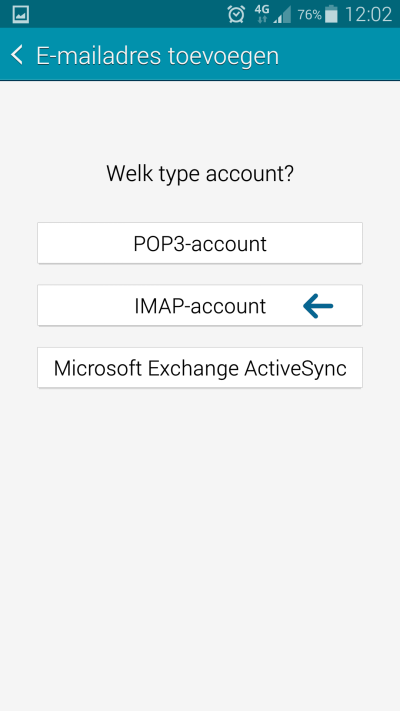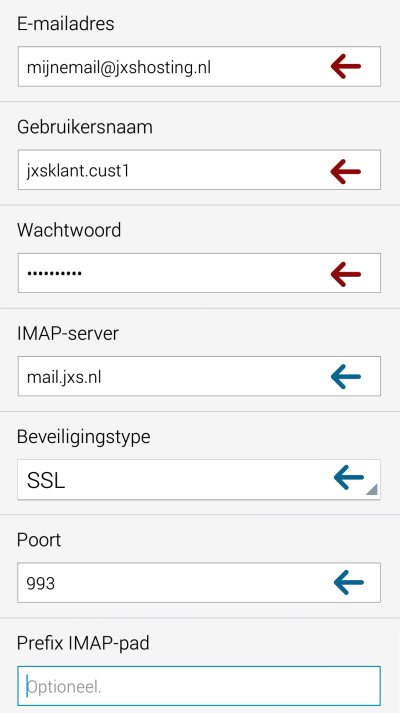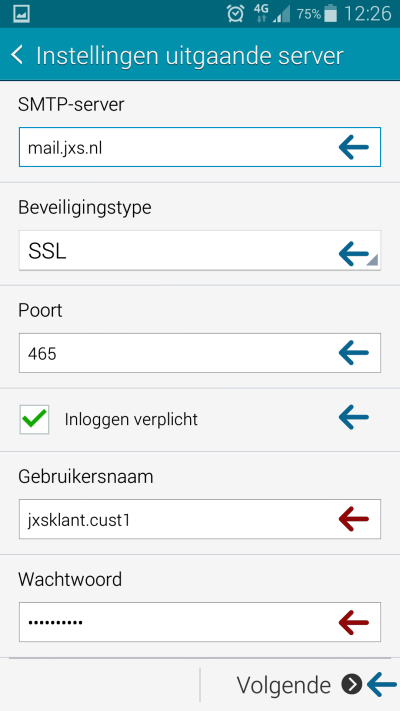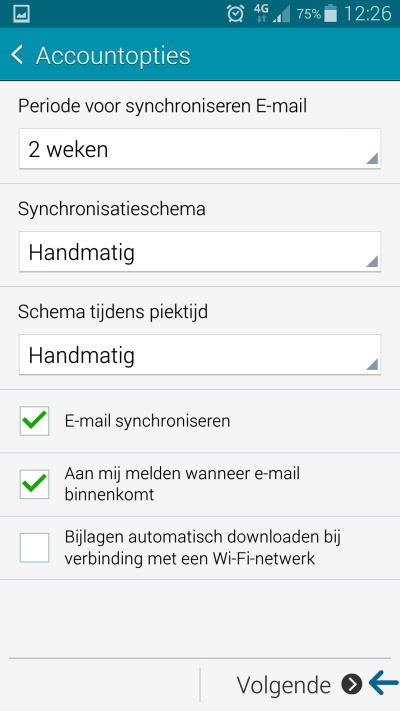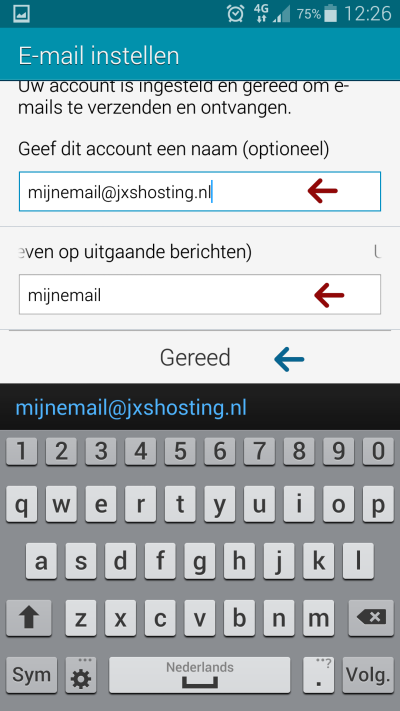Veilig emailen
Deze pagina geeft uitleg over het instellen van uw email.Servergegevens
POP3server: mail.jxs.nl
poort: 995 met SSL
gebruikersnaam is niet uw e-mail adres
IMAP
server: mail.jxs.nl
poort: 993 met SSL
gebruikersnaam is niet uw e-mail adres
SMTP
server: mail.jxs.nl
poort: 587 met TLS (voorkeur), of 465 met SSL
gebruikersnaam is niet uw e-mail adres
Stappenplan e-mail instellen
Uitleg voor:Gmail– Android– Outlook met afbeeldingen– Outlook zonder afbeeldingen
Outlook 2007
- Klik op menu "Extra"
- Kies "Accountinstellingen"
- Klik op "Nieuw" op het tabblad E-mail
- Kies voor de optie "Serverinstellingen of extra servertypen handmatig configureren" en klik op volgende.
- Kies "Internet-e-mail" en klik op volgende.
- Vul alle ontvangen gegevens in het volgende formulier in. Bij beide servers kunt u invoeren: mail.jxs.nl
- Klik daarna op "Meer instellingen"
- Schakel op het tabblad "Server voor uitgaande e-mail" de optie "Voor de server voor uitgaande mail (SMTP) is verificatie vereist" in.
- Op het tabblad "Geavanceerd" moet
- "Voor deze server is een versleutelde verbinding vereist" aan staan.
- bij Uitgaande e-mail (SMTP) mag naar keuze 587 of 465 worden ingevoerd. (587=starttls, 465=impliciete tls)
- de optie "Gebruik het volgende type versleutelde verbinding" op "Automatisch"
- Klik op OK, Volgende en Voltooien
Outlook 2007
- Klik op menu "Extra"
- Kies "Accountinstellingen"
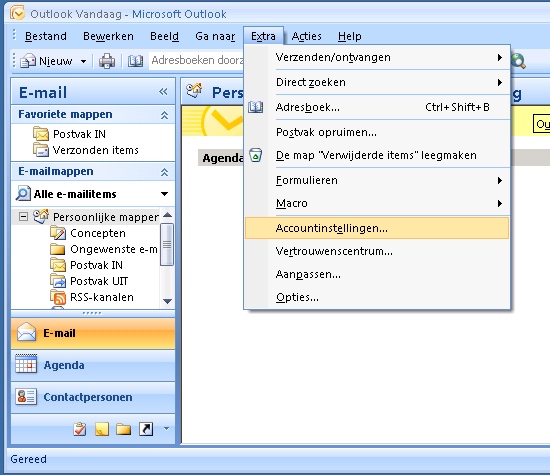
- Klik op "Nieuw" op het tabblad E-mail
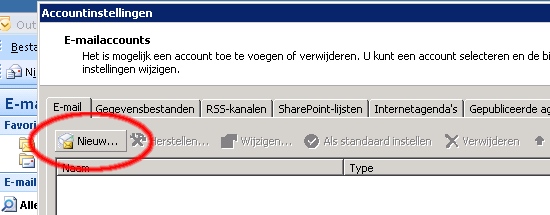
- Kies voor de optie "Serverinstellingen of extra servertypen handmatig configureren" en klik op volgende.

- Kies "Internet-e-mail" en klik op volgende.
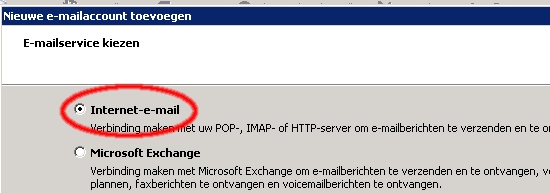
- Vul alle ontvangen gegevens in het volgende formulier in. Bij beide servers kunt u invoeren:
mail.jxs.nl
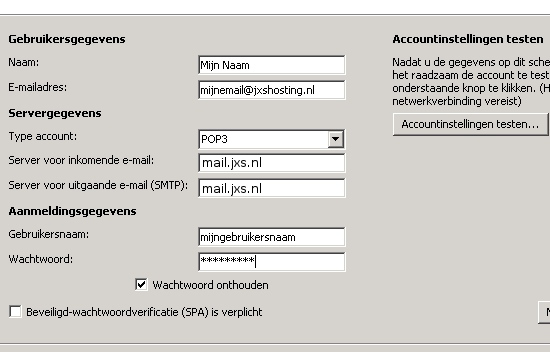
- Klik daarna op "Meer instellingen"

- Schakel op het tabblad "Server voor uitgaande e-mail" de optie "Voor de server voor uitgaande mail (SMTP)
is
verificatie vereist" in.
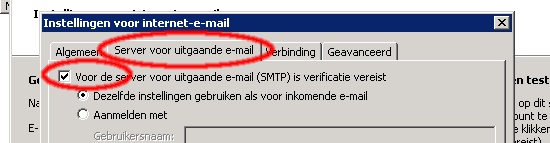
- Op het tabblad "Geavanceerd" moet
- "Voor deze server is een versleutelde verbinding vereist" aan staan.
- bij Uitgaande e-mail (SMTP) mag naar keuze 587 of 465 worden ingevoerd. (587=starttls, 465=impliciete tls)
- de optie "Gebruik het volgende type versleutelde verbinding" op "Automatisch"
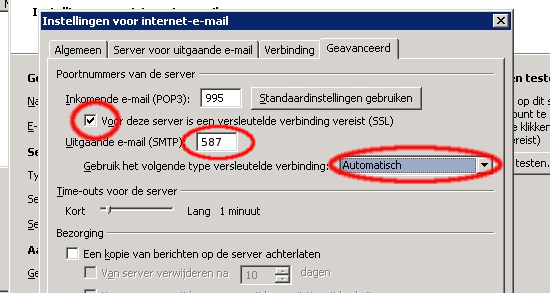
- Klik op OK, Volgende en Voltooien
GMail
- Rechts boven aan de pagina klikt u op het tandwieltje, gevolgd door Instellingen.
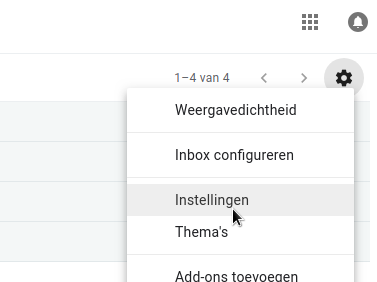
- Ga het instellingen scherm naar Accounts en import

- Voer het e-mail adres in wat u aan gmail wilt toevoegen, en klik Volgende.
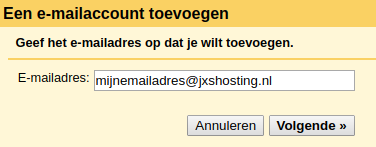
- Op het volgende scherm kunt u alleen de knop Volgende kiezen.
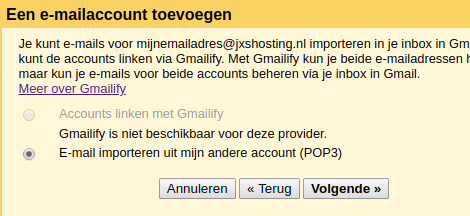
- Voer vervolgens gebruikersnaam (let op: niet het emailadres), wachtwoord, POP-server en Poort in.
Zet ook het vinkje voor beveiligde verbinding aan. Kies dan Account toevoegen.
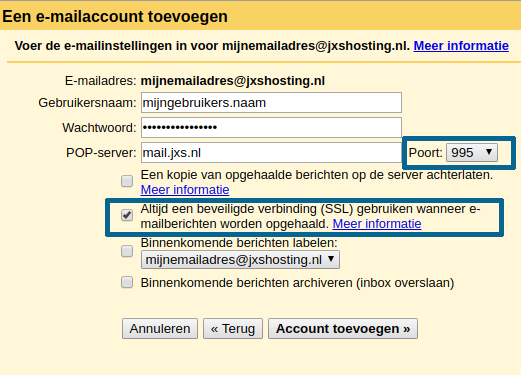
- Kies Volgende.
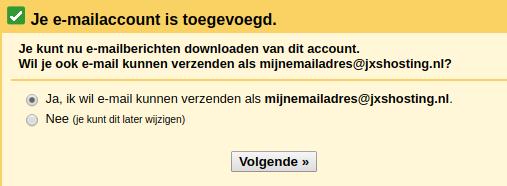
- Vul de naam in die ontvangers van uw e-mail zullen zien. Dat kan uw eigen naam zijn, bedrijfsnaam, of een
combinatie.
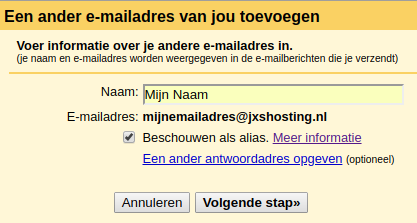
- Vul vervolgens SMTP-server mail.jxs.nl in, nogmaals uw gebruikersnaam en uw wachtwoord. Kies dan Account
toevoegen.
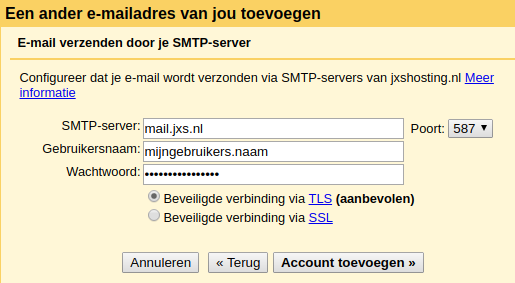
- Tot slot: Gmail stuurt u nu een e-mail op het nieuw toegevoegde adres. In deze mail staat een code die u
moet overnemen om met het nieuwe e-mail adres te kunnen e-mailen.
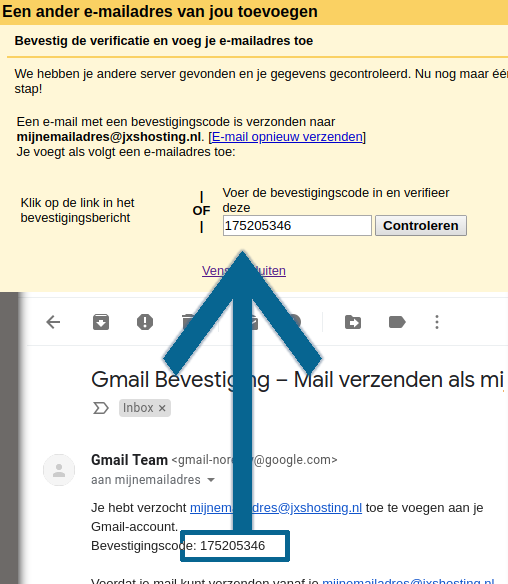
Android
Let op: Vul info bij alle blauwe pijlen letterlijk in, en info bij de rode pijlen met uw eigen email- en account-gegevens.